
Как быстро сделать скриншот: ТОП-10 полезных программ, которые понадобятся каждому

Часто даже у опытных пользователей возникают проблемы с тем, какую программу использовать, чтобы сделать скриншот, и нужно ли вообще использовать какие-то сторонние программы. "24 Канал" решил привести несколько примеров качественных программ, которые помогут вам с записью картинки на компьютер.
Список программ для скриншотов:
1. Joxi
Разработчики программы уверяют, что сделать скриншот вы сможете быстро и всего в два клика. Ссылка на сделанный снимок автоматически сохранится в буфере обмена.
Читайте также: Самый богатый человек мира Билл Гейтс: секреты успеха основателя Microsoft
Программа имеет удобный интерфейс. Здесь не нужно быть гением, чтобы разобраться, как ею пользоваться. Также она имеет все необходимые функции для редактирования изображения: добавить текст или надпись от руки, подчеркнуть нужную информацию или скрыть часть скриншота.
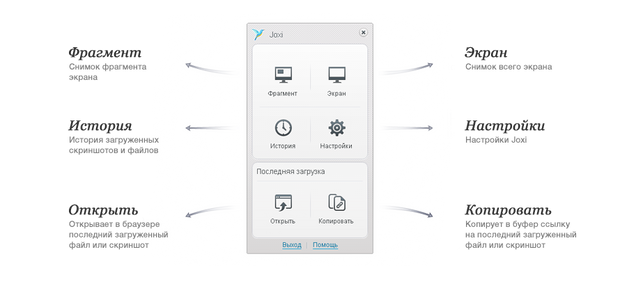
Скриншот из программы Joxi
Также разработчики обеспечили Joxi большим облачным хранилищем, которое обеспечит сохранность ваших снимков. К тому же программа легким кликом позволяет опубликовать скриншот с комментариями в популярных социальных сетях.
Скриншот из программы Joxi
2. Light Shot
Это небольшая утилита для создания и "легкого" редактирования скриншотов. После установки и запуска утилиты для создания скриншота достаточно нажать на кнопку Preent Screen и программа сразу предложит вам выделить область на экране, а также куда вы хотите сохранить данный снимок: в интернете, у себя на жестком диске, в социальной сети.
Скриншот из программы Light Shot
Сайт: https://app.prntscr.com/ru/
3. ScreenCapture
Очень удобная и простая программа для создания скриншотов. После установки вам остается только нажать на клавишу Print Screen и программа предложит вам выделить область на экране, которую необходимо сохранить. После этого, автоматически загрузит скриншот в интернет и даст вам ссылку на него. Можно сразу же его скопировать и поделиться с друзьями.
Скриншот из программы ScreenCapture
Кстати, чтобы скриншоты сохранялись у вас на рабочем столе, а не загружались в интернет, щелкните на значок программы в правом нижнем углу экрана и выберите опцию "куда сохранять". К тому же, если сохранять снимки к себе на рабочий стол, можно выбрать формат, в котором они будут храниться: jpg, bmp, png.
Скриншот из программы ScreenCapture
Читайте также: Что такое Root-права и как их получить на Android: инструкция
4. JShot
Простая и функциональная программа для создания скриншота экрана. Что особенно радует, в арсенале этой программы есть возможность редактирования снимка. То есть после того, как вы заскриншотили область экрана, вам предлагается на выбор несколько действий: можно сразу сохранить картинку, нажав на клавишу Save, а можно отправить в редактор с помощью клавиши Edit.
5. Clip2Net
Одна из лучших программ для создания скриншотов. Лучше один раз попробовать, чем 100 раз увидеть.
Скриншот из программы Clip2Net
Читайте также: Как скачать музыку на iPhone: проверяем самые популярные способы
Для того, чтобы сделать снимок экрана, выберите функцию захвата части экрана, затем выберите, программа откроет этот скриншот в окне редактора.
(смотрите картинку ниже)
Скриншот из программы Clip2Net
Сайт: https://clip2net.com/ru/
6. Screenshot Creator
Очень "легкая" (занимает всего 0,5 Мбайт) программка для создания скриншотов. Пользоваться ею очень просто: выбираете "горячую" клавишу в настройках, затем щелкаете по ней, и программа предлагает вам сохранить или отказаться от скриншота.
Скриншот из программы Screenshot Creator
Если нажмете сохранить, откроется окно, в котором нужно будет указать папку и имя файла. В общем, все довольно просто и удобно. Программа работает очень быстро (даже если захватывается весь рабочий стол), к тому же есть возможность захвата части экрана.
Загрузить из Softportal: https://www.softportal.com/software-5454-screenshot-creator.html
7. Screen Presso
Уникальная программа для создания скриншотов, по крайней мере, одна из функций в этой программе редко встречается. Речь идет о том, что скриншот можно сделать очень большим, программа позволяет прокрутить несколько раз страницу и захватить ее.
Скриншот из программы Screen Presso
В остальном же стандартная программа подобного рода. Работает на всех основных операционных системах: Windows 8, 7, Vista, XP.
Скриншот из программы Screen Presso
Сайт: https://ru.screenpresso.com/
8. Shotnes
Неплохая утилита для захвата экрана. После того, как вы выделите нужную область, программа предложит несколько вариантов на выбор: сохранить картинку на жесткий диск вашего ПК, сохранить картинку в интернете (кстати, ссылку на эту картинку она автоматически поместит в буфер обмена). Есть небольшие возможности редактирования: например выделить какую то область красным цветом, подрисовать стрелочку и другие.
Для тех кто занимается разработкой сайтов, есть приятный сюрприз: в программе есть возможность автоматического перевода любого цвета на экране в код. Просто кликните левой кнопкой мышки на квадратную область и не отпуская мышку наведите на нужное место на экране, далее отпустите кнопку мыши – цвет определится в строке web.
Страница для загрузки: https://shotnes.com/ru/
9. Super Screen
Очень маленькая программа для захвата экрана. Для работы необходимо установить пакет Net Framework 3.5. Она позволяет выполнить всего 3 действия: сохранить область всего экрана, выделить нужную часть и зафиксировать активное окно.
Скриншот из программы Super Screen
Сайт для загрузки: https://www.softportal.com/software-10384-superscreen.html
10. Easy Capture
Эта программа в полной мере оправдывает свое название: в ней скриншоты делаются легко и быстро, всего лишь нажатием одной кнопки. В ее арсенале сразу же есть мини-редактор, напоминающий обычный paint, то есть вы без труда отредактируете свой скриншот перед тем, как его выкладывать на всеобщее обозрение. В остальном функции стандартны для программ подобного рода: захват всего экрана, активного окна, выделенной области и др.
Скриншот из программы Easy Capture
Скачать с софт-портала: https://www.softportal.com/software-21581-easycapture.html
Если же вы не желаете устанавливать сторонние программы и утилиты, можете воспользоваться функциями, которые вам предлагает сам Microsoft. На более поздних версиях Windows есть специальная программа "Ножницы" или "Средство захвата фрагментов", которая позволяет захватить необходимую область экрана и быстро сохранить скриншот. Вы лишь нажимаете кнопку "Новый", после чего выделяете необходимую область, и программа предлагает вам сохранить элемент.
Читайте также: Как удалить профиль в Instagram: пошаговая инструкция
Или же вы можете использовать старый проверенный способ и нажать на клавишу Print Screen. К слову, в отличие от всех предыдущих программ, вам придется немножко поработать. Сначала нажмите на клавишу Print Screen на клавиатуре, затем откройте программу Microsoft Word и вставьте элемент в документ (он автоматически сохранится в буфере обмена). Затем нажмите на снимок правой кнопкой мышки и выберите функцию "Сохранить как рисунок" и выберите нужный формат. Позже вы сможете отредактировать снимок в нужном вам редакторе и обрезать все лишние элементы, так как функция захватывает весь экран.
Приятного пользования!

