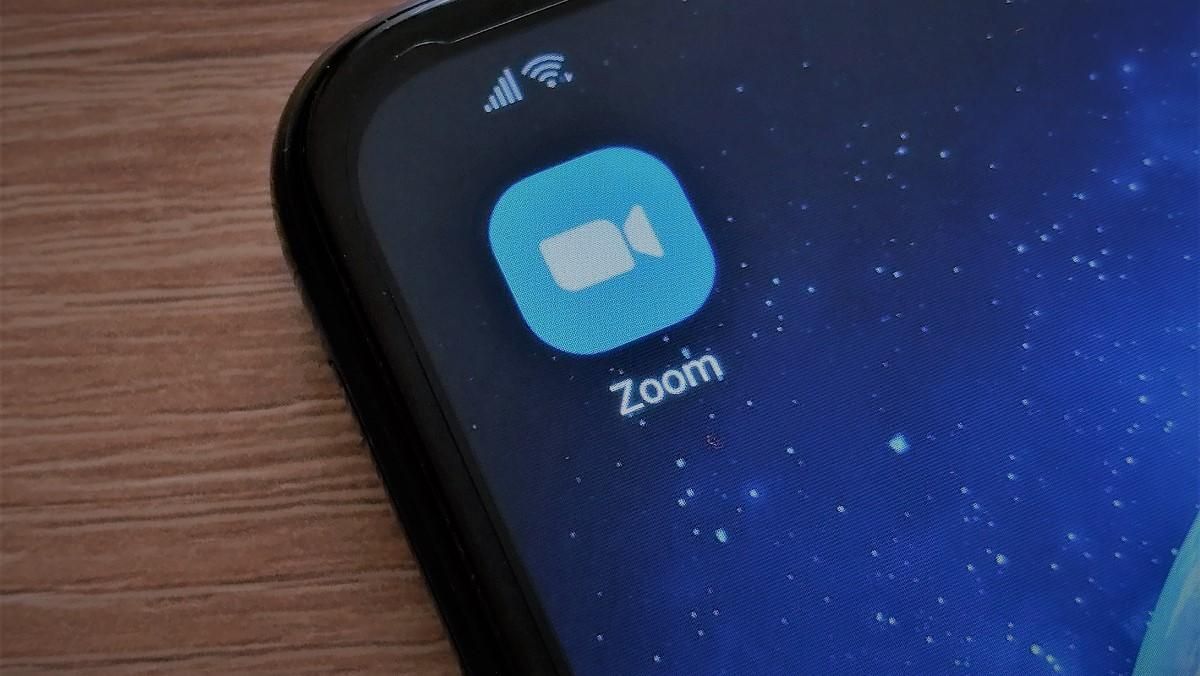24 канал решил разобраться на что же способен Zoom. Следовательно, мы выбрали для вас несколько функций, которые могут пригодиться как во время общения с друзьями, так и при проведении рабочих конференций в виртуальном офисе.
Не пропустите Zoom – как работает и где скачать приложение для видеоконференций
Зал ожидания
Для дополнительной ручной авторизации участников организатор конференции Zoom может использовать функцию "Зал ожидания".
Для этого в персональном кабинете активируете:
- Снаряжение;
- Конференция;
- На конференцию (расширенные);
- Зал ожидания.
Здесь же дополнительно можно выбрать, кого вам направлять в зал ожидания: всех участников вашей конференции Zoom или только гостей, то есть тех кто не принадлежит к вашему домену.
Участники, подключающиеся к митингу Zoom, будут автоматически направлены в "Зал ожидания". Организатору мероприятия нужно будет вручную ввести их в конференцию. Для этого в нижней части экрана нужно выбрать "управление участниками".
Функция "Зал ожидания" будет особенно полезна, когда у вас закрытое совещание для ограниченного круга лиц. И вам крайне нежелательно, чтобы кто-то случайно, ошибочно присутствовал на вашем митинге Zoom.
Виртуальный фон
Сначала розберемся как настроить и запустить виртуальный фон для конференции в Zoom. Для этого в персональном кабинете необходимо активировать:
- Снаряжение;
- Конференция;
- На конференции (расширенные);
- Виртуальный фон.
Далее нужно войти в настольный приложение Zoom и выбрать там изображение (или загрузить собственно).
Можно выбрать собственный фон для конференций
При добавлении собственных виртуальных фонов ограничений по размеру нет, но Zoom рекомендует обрезать изображения перед загрузкой в соответствии с соотношение сторон вашей камеры.
Пример: если ваша камера установлена на 16:9, изображение 1280 пикселей на 720 пикселей или 1920 пикселей на 1080 пикселей будет работать хорошо.
Для того, чтобы накладываемое изображение воспроизводилось без искажений рекомендуем использовать хорошее освещение и проводить конференцию на однородном фоне. Прекрасно подойдет стена или специально подготовленный хромакей.
Субтитры
Zoom предлагает субтитры для своих конференций в прямом эфире с помощью нескольких различных методов. Вы можете самостоятельно вводить субтитры или назначать другого участника для ввода для этого. Кроме того, организаторы конференций могут также использовать поставщика CART для локальных или удаленных субтитров.
Для удаленного создания субтитров Zoom предоставляет Closed Captioning REST API, что позволяет поставщикам субтитров передавать свои субтитры непосредственно в интерфейс Zoom. Zoom's Cloud Room Connector и Virtual Room Connector также поддерживают отображение субтитров на устройствах H.323.
Настроить субтитры можно в том же меню, что и предыдущие функции
Клавиатурные сокращения
Сервис имеет ряд клавиатурных сокращений, которые призваны упростить работу с приложением.
Чтобы обеспечить полную поддержку использования клавиатуры во время встречи на рабочем месте, панель инструментов должна быть настроена на отключение автоматического скрытия. Это можно сделать, сняв флажок "Всегда показывать элементы управления встречами" (Always show meeting controls) в разделе "Специальные возможности" (Accessibility) в настройках программы для настольного компьютера или в разделе "Встречи (основные)" (In-meeting (basic) в настройках веб-портала.
Это также может быть выполнено для каждой встречи с помощью сочетания клавиш "Установить флажок "Всегда показывать элементы управления встречей" (Always show meeting controls) в меню "Настройки/Специальные возможности" (Settings/Accessibility). Ниже приведен список других важных функциональных сочетаний клавиш.
| Описание функций | Windows | macOS |
| Установите флажок "Всегда показывать элементы управления конференцией" (Always show meeting controls) в Settings/Accessibility (Настройки/Специальные возможности) | Alt | Ctrl + \ |
| Навигация в всплывающих окнах / панелях инструментов Zoom | F6 | CMD + ~ |
| Измените фокус на элементы управления конференции Zoom (в верхней части при демонстрации экрана, в нижней, если демонстрация не выполняется) | Ctrl + Alt + Shift | CMD + ~ |
| Начните дистанционное управление | Alt + Shift + R | Ctrl + Shift + R |
Недостатки Zoom
Следует учесть, что платформа не предусматривает сквозное шифрование данных несмотря на заявления ее разработчиков, которые подчеркивают факт ее присутствия. На самом деле это далеко не так. Именно это обстоятельство позволяет как минимум разработчику наблюдать за частными видеоконференциями.
В марте гражданин США подал в суд на сервис за разглашение конфиденциальной информации третьим лицам. Он утверждал, что при установке или открытии ящика сервис без ведома пользователя передает информацию о нем третьей стороне, например, компании Facebook.
Среди прочего в сеть попали тысячи частных записей конференций из-за проблем с неймингом файлов, которые позволяют получить доступ к данным, которые должны быть защищены.
Поэтому в Google решили блокировать работу сервиса на рабочих компьютерах сотрудников. При этом в компании подчеркнули, что сотрудники могут использовать Zoom для связи с родными по телефону или через веб-браузер. Такое же решение приняли в SpaceX, NASA, и еще несколько популярных компаний. Подробнее об этом читайте здесь.
Больше новостей, касающихся событий из мира технологий, гаджетов, искусственного интеллекта, а также космоса читайте в разделе Техно