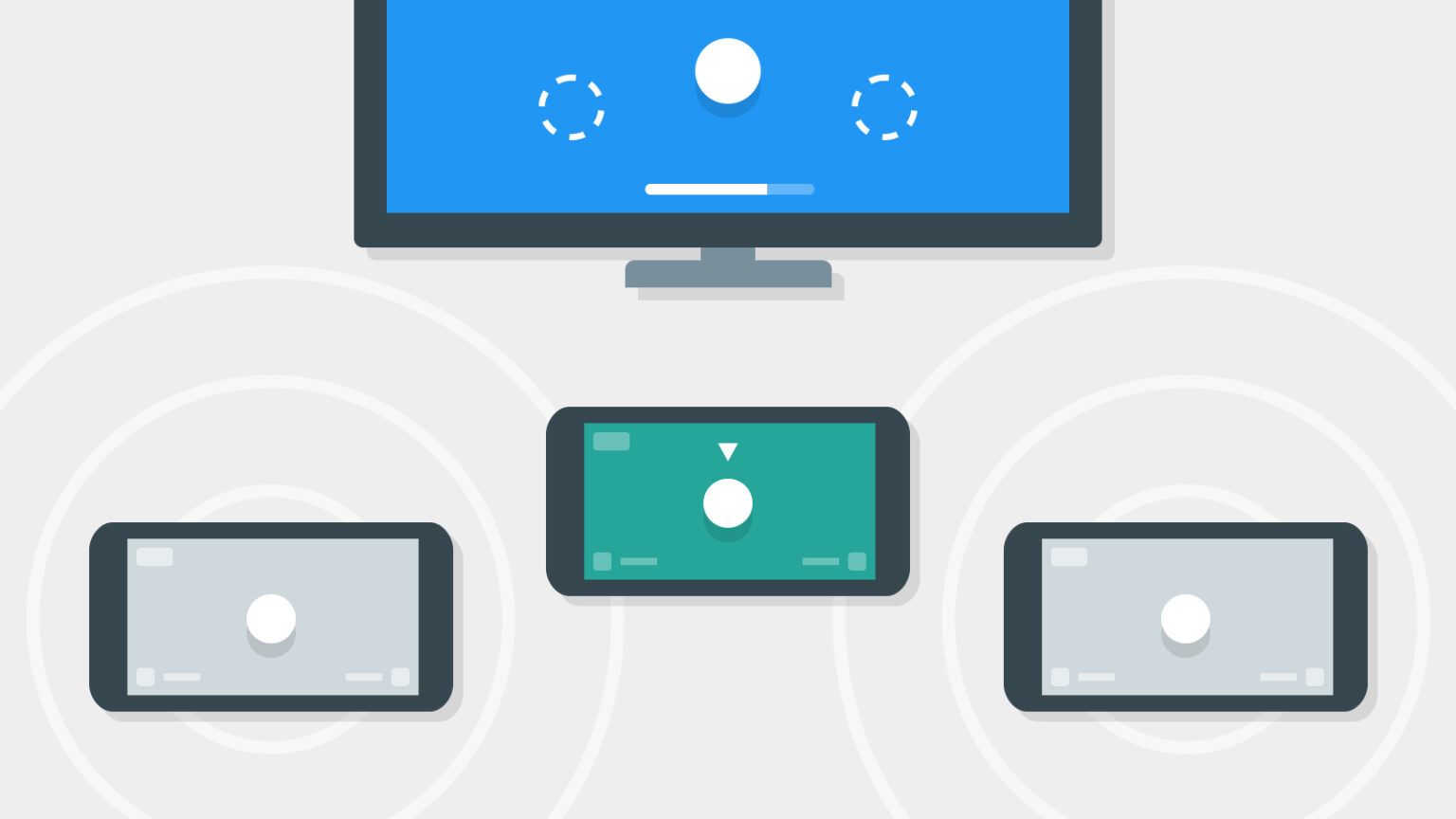24 Канал подготовил подробную инструкцию, рассказывающую, как настроить Nearby Share на вашем компьютере с Windows и как использовать его для беспрепятственного обмена файлами с другими устройствами.
Прокачайте домашний Wi-Fi Используйте USB на вашем роутере с пользой
Как пользоваться Nearby Share на компьютере
Nearby Share – это функция приложения "Файлы от Google", предварительно установленная на большинстве телефонов Android. Прежде чем устанавливать Nearby Share на ноутбук с Windows, убедитесь, что она включена на вашем устройстве Android. Вот как это сделать:
- Откройте приложение "Файлы" на устройстве Android.
- Нажмите иконку с тремя линиями в верхнем левом углу, чтобы открыть меню настроек.
- Выберите "Настройки" и выберите "Общий доступ".
- Включите "Использовать общий доступ, если он еще не включен".
Настройка Nearby Share на компьютере с Windows
Вы можете быстро и просто настроить Nearby Share на своем компьютере с Windows. Для этого мы подготовили пошаговую инструкцию:
- Перейдите на страницу загрузки бета-версии Nearby Share
- Нажмите кнопку "Начать", чтобы загрузить установочный файл, который будет называться что-то вроде "BetterTogetherSetup".
- После загрузки программы нажмите на установочный файл, чтобы начать установку.
- Появится всплывающее окно, в котором вам будет предложено либо войти в свой аккаунт Google, либо использовать приложение без аккаунта. Вы можете выбрать любой вариант.
- Следующее окно – это окно "Настройки общего доступа", где вы можете дать имя своему компьютеру и выбрать, кто может делиться с вами файлами в разделе "Получатели".
- По умолчанию для параметра "Получатель" будет установлено значение "Никто", что означает, что устройство не будет просматриваться для других устройств. Вы можете изменить этот параметр, нажав на поле "Получатели" и выбрав "Все", "Контакты" или "Ваши устройства" из раскрывающегося меню.
- При выборе "Контакты" или "Ваши устройства" необходимо войти в свой аккаунт Google.
- После завершения настройки нажмите кнопку "Готово".
Как использовать Nearby Share
Теперь, когда Nearby Share настроен на компьютере с Windows, вы можете начать использовать его для обмена файлами между вашими устройствами. Вот как это сделать:
- Чтобы отправить файл с телефона Android на компьютер из Windows, откройте приложение "Файлы" на телефоне, выберите файл, которым вы хотите поделиться, и нажмите значок "Поделиться".
- Найдите опцию "Вблизи" под выбранным файлом и коснитесь ее.
- Появится окно "Доступные поблизости", в котором будет показано одно или несколько устройств, к которым можно предоставить общий доступ, включая компьютер Windows. Выберите устройство, к которому необходимо предоставить общий доступ к файлу.
- Галочка указывает на то, что к файлу предоставлен общий доступ. Вы можете найти файл в папке "Загрузка" на вашем компьютере.
- Чтобы отправить файл с компьютера из Windows на телефон, выберите приложение Nearby Share на компьютере файл, к которому требуется предоставить общий доступ.
- На телефоне может появиться уведомление о том, что устройство поблизости пытается предоставить общий доступ к файлу.
- В приложении Nearby Share на компьютере нажмите кнопку с перечнем устройств, на которые вы хотите отправить файл.
На ваш телефон должен поступить уведомление о том, что файл успешно отправлен, и вы сможете найти его в папке "Загрузка" вашего телефона.
Полезный лайфхак Как отключить стандартные приложения на Android и увеличить производительность смартфона
С помощью Nearby Share можно легко и быстро обмениваться файлами между компьютером с Windows и устройствами Android без использования кабелей или других внешних инструментов. Это удобный способ беспрепятственно передавать файлы между разными устройствами.