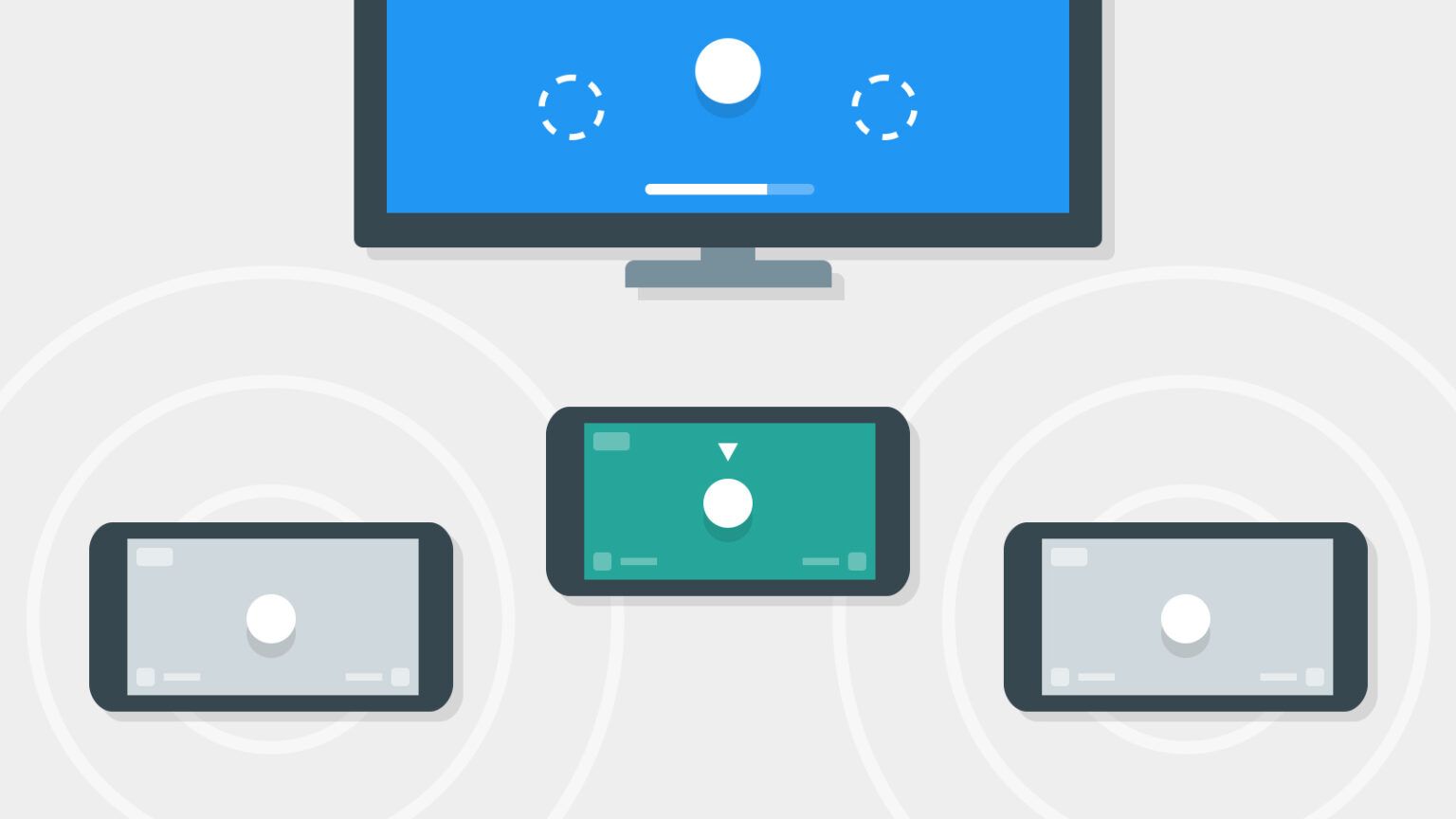24 Канал підготував детальну інструкцію, яка розповідає, як налаштувати Nearby Share на вашому комп'ютері з Windows і як використовувати його для безперешкодного обміну файлами з іншими пристроями.
Прокачайте домашній Wi-Fi Використайте USB на вашому роутері з користю
Як користуватися Nearby Share на комп'ютері
Nearby Share – це функція програми "Файли від Google", яка попередньо встановлена на більшості телефонів Android. Перш ніж встановлювати Nearby Share на ноутбук з Windows, потрібно переконатися, що вона увімкнена на вашому пристрої Android. Ось як це зробити:
- Відкрийте програму "Файли" на своєму пристрої Android.
- Натисніть на іконку з трьома лініями у верхньому лівому куті, щоб відкрити меню налаштувань.
- Виберіть "Налаштування", а потім виберіть "Загальний доступ".
- Увімкніть опцію "Використовувати спільний доступ, якщо її ще не ввімкнено".
Налаштування Nearby Share на комп'ютері з Windows
Ви можете доволі швидко та просто налаштувати Nearby Share на своєму комп'ютері з Windows. Для цього ми підготували покрокову інструкцію:
- Перейдіть на сторінку завантаження бета-версії Nearby Share.
- Натисніть на кнопку "Почати", щоб завантажити інсталяційний файл, який буде називатися щось на кшталт "BetterTogetherSetup".
- Після завантаження програми натисніть на інсталяційний файл, щоб розпочати процес встановлення.
- З'явиться спливаюче вікно, в якому вам буде запропоновано або увійти до свого облікового запису Google, або використовувати програму без облікового запису. Ви можете вибрати будь-який варіант.
- Наступне вікно – це вікно "Налаштування спільного доступу", де ви можете дати ім'я своєму комп'ютеру і вибрати, хто може ділитися з вами файлами в розділі "Отримувачі".
- За замовчуванням для параметра "Отримувач" буде встановлено значення "Ніхто", що означає, що ваш пристрій не буде видимим для інших пристроїв. Ви можете змінити цей параметр, натиснувши на поле "Отримувачі" і вибравши "Всі", "Контакти" або "Ваші пристрої" зі спадного меню.
- Якщо ви виберете "Контакти" або "Ваші пристрої", вам потрібно буде увійти до свого облікового запису Google.
- Закінчивши налаштування, натисніть "Готово".
Як використовувати Nearby Share
Тепер, коли Nearby Share налаштовано на вашому комп'ютері з Windows, ви можете почати використовувати його для обміну файлами між вашими пристроями. Ось як це зробити:
- Щоб надіслати файл з телефону Android на комп'ютер з Windows, відкрийте програму "Файли" на телефоні, виберіть файл, яким ви хочете поділитися, і натисніть на значок "Поділитися".
- Знайдіть опцію "Поблизу" під вибраним файлом і торкніться її.
- З'явиться вікно "Доступні поблизу", в якому буде показано один або кілька пристроїв, до яких можна надати спільний доступ, включно з комп'ютером Windows. Виберіть пристрій, до якого ви хочете надати спільний доступ до файлу.
- Галочка вказуватиме на те, що до файлу надано спільний доступ. Ви зможете знайти файл у папці "Завантаження" на вашому комп'ютері.
- Щоб надіслати файл з комп'ютера з Windows на телефон, виберіть файл, до якого потрібно надати спільний доступ, у програмі Nearby Share на комп'ютері.
- На телефоні може з'явитися сповіщення про те, що пристрій поблизу намагається надати спільний доступ до файлу.
- У програмі Nearby Share на комп'ютері натисніть кнопку з переліком пристроїв, на які ви хочете відправити файл.
На ваш телефон має надійти сповіщення про те, що файл успішно надіслано, і ви зможете знайти його в папці "Завантаження" вашого телефону.
Корисний лайфхак Як вимкнути стандартні застосунки на Android та збільшити продуктивність смартфона
За допомогою Nearby Share ви можете легко і швидко обмінюватися файлами між комп'ютером з Windows і пристроями Android без використання кабелів або інших зовнішніх інструментів. Це зручний спосіб безперешкодно передавати файли між різними пристроями.