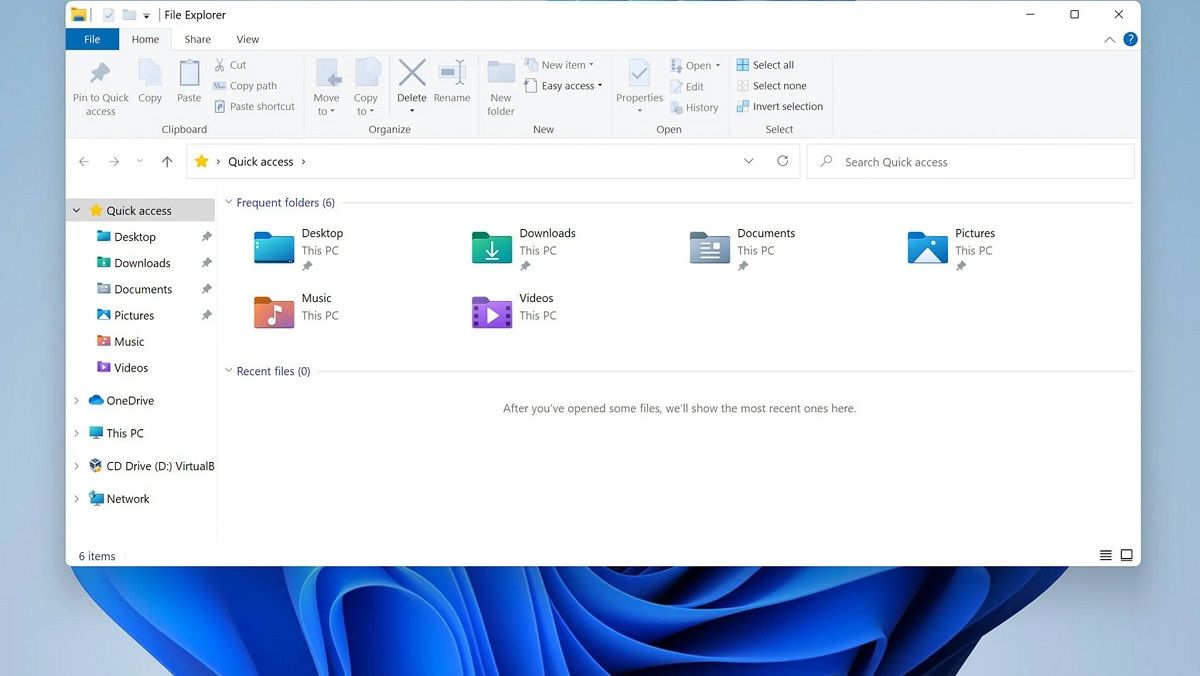Часто мы склонны пренебрегать менеджментом файлов, особенно, если у нас много свободного пространства. Однако когда дело доходит до поиска чего-то нужного, мы вспоминаем себя незлым тихим словом. 24 Канал подготовил несколько рекомендаций, которые помогут вам найти нужный файл на компьютере под управлением системы Windows 10 и 11.
Полезно знать Смартфон не видит наушники: как устранить неисправности с TWL гарнитурой
Что нужно найти: вот как Windows индексирует файлы
По умолчанию Windows индексирует файлы только в четырех каталогах вашего компьютера:
- Документы,
- Изображения,
- Музыка,
- Рабочий стол.
Если вы хотите, чтобы поиск осуществлялся и в других местах, вы можете изменить этот параметр.
- Откройте Настройки из меню "Пуск", затем перейдите в раздел "Конфиденциальность и безопасность" > "Поиск в Windows".
- В разделе "Найти мои файлы" вы, вероятно, увидите, что автоматически выбран тип поиска "Классический".
- Выбрав "Классический", вы можете нажать "Настроить места поиска" > "Изменить", чтобы добавить папки в перечень проиндексированных мест, установив соответствующие флажки.
- Кроме того, вы можете выбрать "Расширенный" вместо "Классического", чтобы включить в запросы весь ваш ПК.
Когда вы решили, какие папки вы хотите, чтобы Windows проиндексировала, вы можете начать поиск.
Основы поиска файлов в Windows
На панели задач, справа от кнопки меню "Пуск", есть окно поиска или пиктограмма, с помощью которой вы можете начать поиск файлов. Просто введите часть имени файла, которую вы помните, и результаты сразу же начнут появляться.
Аналогичное действие поиска вы также можете начать в окне поиска, которое появляется при открытии меню "Пуск".
Когда вы начнете вводить, Windows откроет диалоговое окно, в котором покажет вам лучший, по мнению системы, совпадение, а затем еще несколько совпадений под ним. Над лучшим совпадением вы найдете ряд вкладок с различными категориями, в частности: Документы, Фотографии, Папки. Все это можно использовать для сужения поиска, если вы не нашли совпадение сразу.
Если вы хотите найти только недавно установленную программу или недавно открытый файл, возможно, вам вообще не понадобится выполнять поиск. Нажмите кнопку меню "Пуск" на панели задач, и под заголовком "Рекомендуемые" вы увидите программы и файлы, к которым вы недавно обращались.
Поиск файлов в Проводнике
Для более расширенного поиска откройте "Проводник" и воспользуйтесь окном поиска в верхнем правом углу. Вот несколько советов:
- Обратите внимание, что ваше местонахождение в "Проводнике" имеет значение: поиск будет выполняться в папке, которую вы сейчас просматриваете, вместе с любыми подтеками. Если вы хотите осуществить поиск на всем компьютере, сначала нажмите "Этот компьютер" на панели навигации слева. Введите имя файла, который вы ищете, в окне поиска и нажмите клавишу Enter. Соответствия будут появляться на экране по мере их нахождения.
- Если вы не уверены в полном названии файла, вы можете использовать звездочку как подстановку, которая представляет любую комбинацию символов.
- Вы также можете использовать знак вопроса как однобуквенный подстановочный знак.
- Еще одна хитрость – добавить расширение файла, если вы его знаете. Запустите поиск для *.jpg, и вы получите все файлы в формате JPEG в текущей папке вместе с ее подтеками. Вы можете применить те же самые подстановочные знаки к расширению после точки, если вам это нужно.
- Также поддерживаются логические операторы. Например, используйте "samsung или google", чтобы получить совпадения для обоих слов, "samsung и google", чтобы найти файлы, которые содержат оба слова, или "samsung не google", чтобы получить файлы, в названии которых есть Samsung, но нет Google.
- Если вы хотите еще больше отфильтровать поиск, обратитесь к пункту "Параметры поиска" в верхней части окна Проводника. (Возможно, вам придется нажать на три точки справа, чтобы найти его.)
- Нажмите на него, чтобы получить список различных переменных поиска, которые вы можете использовать.
- Например, вы можете ограничить поиск по размеру файла или по времени последнего редактирования (что может быть очень полезно, если вас переполняют результаты).
- Существует также параметр "Содержимое файлов", которым можно воспользоваться, если вы хотите, чтобы Windows искала совпадения в ваших файлах – это гораздо более тщательный поиск, но он, очевидно, требует больше времени.
Смотрите также Как транслировать экран Android на телевизор с помощью беспроводной связи
Хотя поиск на Windows может казаться логичным и интуитивно понятным, но это не так. Кроме того, он несколько изменился по сравнению со старыми версиями Windows. Эти полезные советы обязательно помогут вам в поиске забытых файлов в глубине вашего компьютера. Теперь вы вооружены актуальными советами и подсказками ,которые помогут найти вам любой забытый документ или фото.