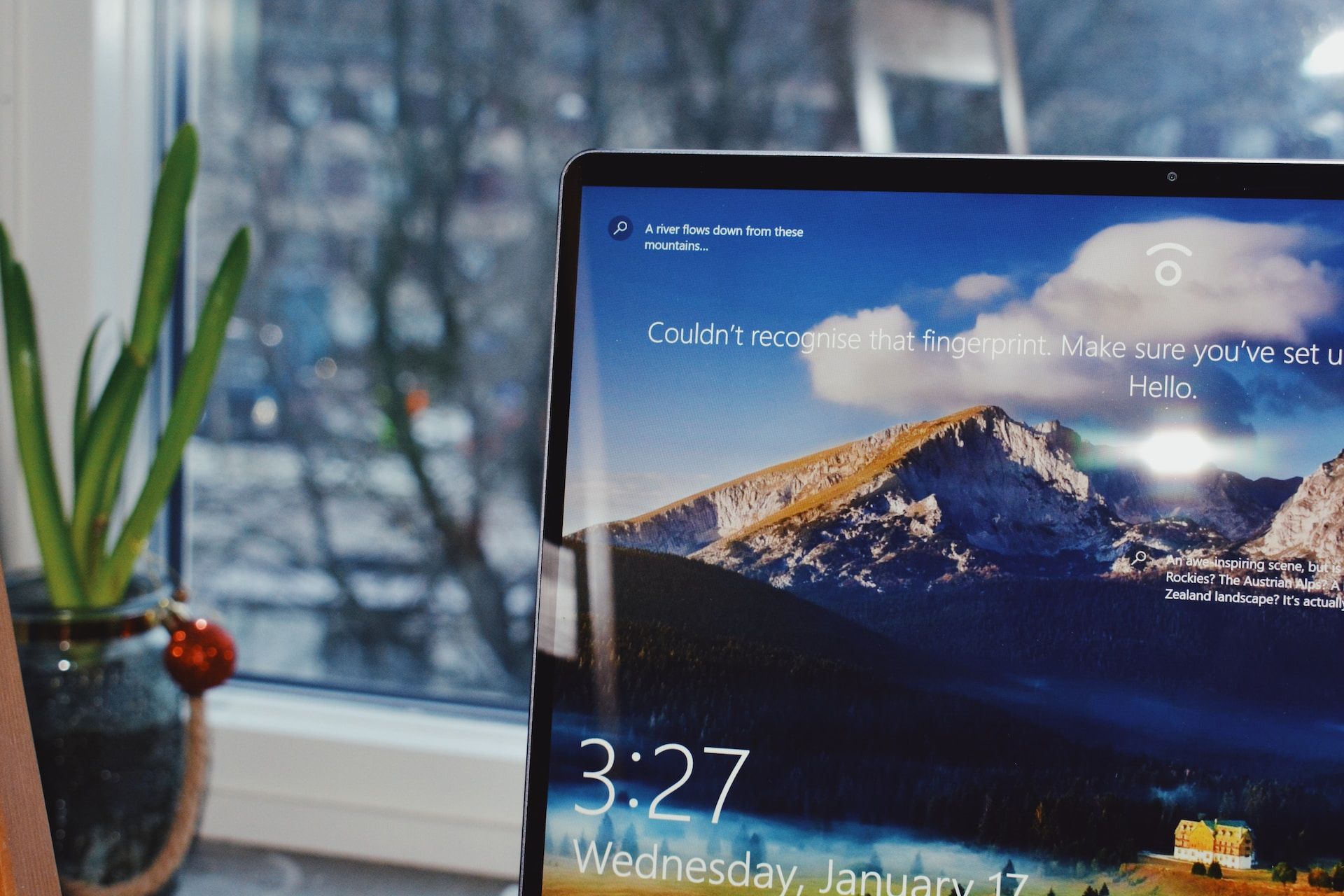Новая версия Windows содержит много изменений и постоянно совершенствуется, а это означает, что могут возникнуть проблемы совместимости, с которыми вы раньше не сталкивались в Windows 10, сообщает 24 Канал. Кроме того, уже следующей осенью Microsoft прекратит поддержку Windows 10, поэтому ряд пользователей будут вынуждены сменить систему.
Читайте на сайте Смартфон автоматически меняет время и местоположение во время воздушной тревоги, как это исправить
Каковы требования к установке Windows 11?
Важно понимать, что минимальные характеристики, необходимые для установки новой версии операционной системы, отличаются от рекомендуемых. Вот что абсолютно необходимо:
- Двухъядерный 64-разрядный процессор Intel, AMD или Qualcomm с тактовой частотой 1 ГГц или выше;
- По крайней мере, 4 ГБ оперативной памяти;
- Не менее 64 ГБ памяти для хранения данных;
- Поддерживается и включена безопасная загрузка UEFI;
- Модуль вверенной платформы (TPM), версия 2.0;
- Поддержка DirectX 12 или более поздней версии с использованием драйверов WDDM 2.0;
- Дисплей высокого разрешения (720p), монитор 9" или более, 8 бит на цветовой канал.
Строгие проверки совместимости Windows 11 наиболее ограничивают требования к процессору, и более старое оборудование с меньшей вероятностью их пройдет.
Что произойдет, если установить Windows 11 на неподдерживаемое оборудование?
При попытке установки Windows 11 на несовместимый компьютер появится предупреждение: "Ваш компьютер больше не будет поддерживаться и не будет иметь права на получение обновлений".
К счастью, Microsoft позволяет пользователям обойти минимальные требования к инсталляции, что позволяет им пользоваться ОС без проблем. Сама Microsoft опубликовала метод, как это сделать, предполагающий модификацию редактора реестра. Мы подробно обсудим этот метод ниже.
Установка Windows 11 с помощью Windows11Upgrade Tool
Проще обойти требования к установке Windows 11 с помощью инструмента Windows11Upgrade, который предоставляет возможность обновления на месте, а также чистой установки.
Вот как его установить и использовать:
- Посетите официальную страницу инструмента Windows11Upgrade на GitHub.
- Нажмите на файл с именем Windows11Upgrade_EN.zip и дождитесь завершения загрузки.
- Загруженный файл должен быть в формате ZIP. Выделите место загрузки и щелкните правой кнопкой мыши на файле.
- В контекстном меню выберите Вытащить все.
- После этого откройте распакованную папку, щелкните правой кнопкой мыши на файле Windows11Upgrade и выберите в контекстном меню пункт Запустить от имени администратора.
- У вас должно появиться всплывающее окно с двумя вариантами. Щелкните пункт Выбрать ISO-файл Windows 11, если у вас уже есть файл ISO. Если у вас нет файла ISO для Windows 11, нажмите пункт Скачать ISO-файл Windows 11.
- Найдите и выберите файл ISO.
- Теперь у вас должно появиться три варианта: Обновление, Только данные и Чистая установка.
- Выберите подходящий вариант и нажмите кнопку Установить систему.
- Далее следуйте инструкциям на экране, чтобы установить Windows 11
Обход требований TPM 2.0 и Secure Boot
Платформа Trusted Module Platform (TPM) защищает данные от взлома и других угроз на аппаратном уровне. С другой стороны, безопасная загрузка на уровне UEFI предотвращает запуск любой операционной системы без разрешения пользователя.
Ниже два способа обхода требований TMP 2.0 и Secure Boot для Windows 11. Воспользуйтесь тем, который подходит вам лучше всего.
1. Использование Rufus
В этом способе мы будем использовать стороннюю программу Rufus для обхода требований TPM 2.0 и Secure Boot.
Вот что вам нужно сделать:
- Если у вас еще нет ISO-файла Windows 11, перейдите на страницу загрузки Windows 11.
- В разделе Загрузить образ диска Windows 11 (ISO) выберите Windows 11 и нажмите кнопку Загрузить.
- Подтвердите выбор языка, чтобы продолжить.
- Щелкните ссылку Загрузить 64-разрядную версию для загрузки ISO-файла.
- После этого загрузите Rufus.
- Чтобы запустить Rufus, дважды щелкните загруженный exe-файл.
- Затем подключите USB-накопитель к компьютеру.
- Нажмите кнопку ВЫБОР, чтобы выбрать загруженный вами ISO-файл.
- В диалоговом окне Rufus разверните раскрывающееся меню под Образ и выберите Расширенная установка Windows 11 (без TPM/без безопасной загрузки/8 ГБ оперативной памяти). Выбрав этот параметр, вы упустите требования безопасной загрузки Windows 11 и TPM 2.0, а также минимальное требование до 8 ГБ оперативной памяти.
- Наконец, чтобы создать установочный носитель Windows 11, нажмите СТАРТ.
2. Использование инструмента создания носителя
Во втором способе мы будем использовать Media Creation Tool, чтобы обойти требования TPM 2.0 и Secure Boot. Однако следует отметить, что этот метод работает только для разделов операционной системы в формате NTFS.
- Начните с создания загрузочного диска USB 10 с помощью средства создания носителя.
- После завершения процесса откройте каталог, содержащий USB-диск Windows 10, и удалите файлы install.esd или install.wim. Скорее всего, вы найдете только один из этих файлов в каталоге.
- После удаления файлов установите ISO-образ Windows 11.
- Теперь снова перейдите к тому же каталогу и скопируйте файл install.wim в буфер обмена.
- Теперь вы можете вставить файл install.wim, который вы скопировали с Windows 11 ISO, на USB-накопитель Windows 10.
- На последнем шаге загрузитесь с модифицированного USB-накопителя Windows 10 и установите Windows 11.
3. Внесение изменений в реестр Windows
Наконец, у нас есть возможность редактировать реестр Windows, чтобы обойти требования к установке Windows 11.
С помощью этого способа можно обойти проверку TPM 2.0 и модели процессора. По крайней мере, ваш компьютер должен иметь TPM 1.2 для продолжения.
Вот что вам нужно сделать:
- Откройте Редактор реестра, нажав комбинацию клавиш Win+R, введите regedit и нажмите Enter.
- В редакторе реестра перейдите к HKEY_LOCAL_MACHINE > SYSTEM > Setup > MoSetup на левой панели редактора реестра.
- Щелкните левой кнопкой мыши на ключе MoSetup и выберите "Создать" > "DWORD (32-битное) значение". Назовите его AllowUpgradesWithUnsupportedTPMOrCPU.
- Дважды щелкните на новом объекте, введите 1 в поле Value Data и нажмите OK.
- В завершение закройте редактор реестра и перезагрузите компьютер.
Теперь ваш компьютер готов к установке Windows 11, даже если он не отвечает минимальным требованиям.
Смотрите также Что делать, если не удается обновить компьютер до Windows 11?
Мы надеемся, что один из вышеперечисленных методов помог вам. Стоит отметить, что Microsoft уделила большое внимание разработке новых функций безопасности для Windows 11, в значительной степени зависящих от вычислительной мощности новейших процессоров.
Если вы дошли до этого момента и полагаете, что Windows 10 вам больше подходит, пока вы не поменяли ПК, знайте, что вы можете пользоваться им до 2025 года.