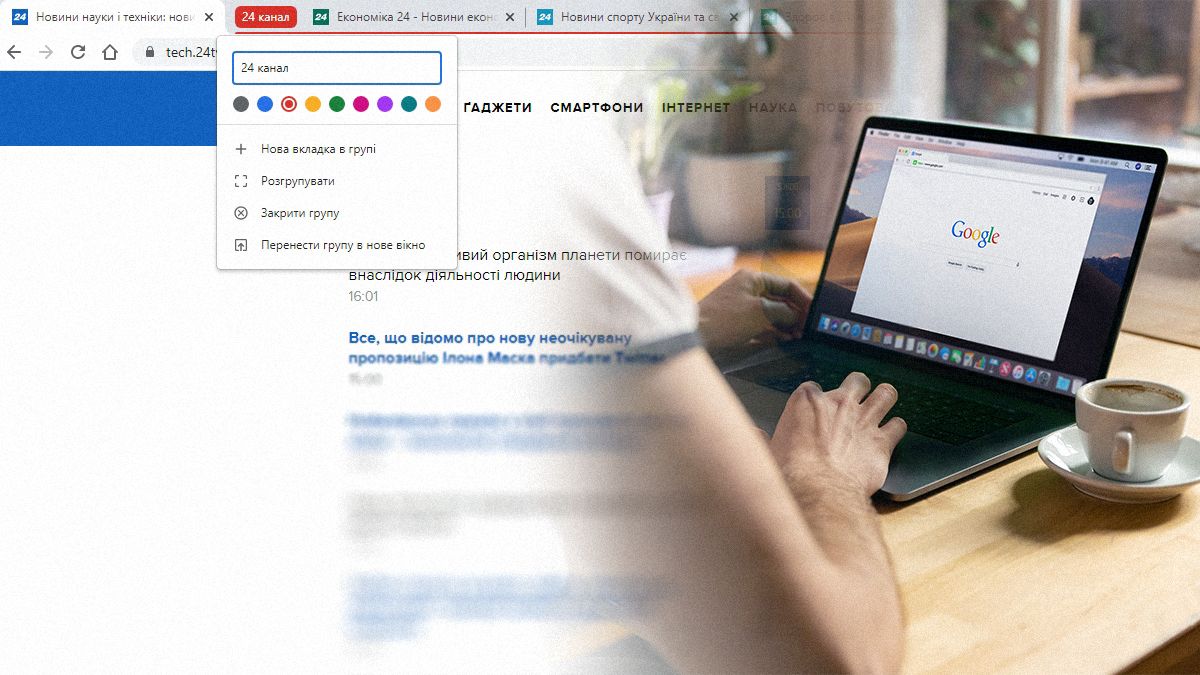Если вы работаете одновременно над несколькими проектами или просто открыли много сайтов разной тематики и не хотите в них потеряться, группировка вкладок поможет вам не утопать в беспорядке и легче находить нужные вкладки. Далее рассказываем, как работать с этой функцией и обращаем внимание, что аналогичные инструкции актуальны и для браузера Edge от Microsoft.
Интересно Качество – за деньги: пользователи YouTube недовольны будущим нововведением
Как группировать вкладки
Создавать группы вкладок можно несколькими способами:
- Вы можете выбрать несколько вкладок с зажатой клавишей Ctrl (или Shift, щелкнув на первую и последнюю вкладки – тогда выделятся все находящиеся между ними страницы), а затем, нажав на любой из них правой кнопкой мыши, выполнить пункт меню "Добавить" вкладки в новую группу.
- Также вы можете начать создание только с одной вкладки. Для этого также нажмите на ней правой кнопкой мыши и выберите меню "Добавить вкладку в новую группу". Чтобы добавить следующую, сделайте то же с ней, но в выпадающем меню выбирайте не "Новая группа", а только что созданную.
- Если вы уже создали группу – неважно, сколько в ней элементов – вы также можете добавлять в нее новые вкладки с помощью обычного перетаскивания. Зажмите левой (основной) кнопкой мыши нужную вкладку и перетащите в группу.
После того как группа создана, вы увидите окрашенный круг и заметную линию того же цвета под всеми вкладками, входящими в группу.
Как управлять группами вкладок
Группы вкладок предлагают несколько настроек. После того как группа создана, ее можно сворачивать и разворачивать для удобного просмотра. Это делает обычным нажатием левой кнопки мыши по кругу.
Нажав правую кнопку мыши на круге, вы получите доступ к меню настроек группы.
Там можно:
- изменить цвет группы,
- переименовать группу,
- создать в ней новую вкладку,
- разгруппировать и закрыть.
- Кроме того, можно перенести всю группу в новое окно обозревателя.
Последнее можно также производить перетаскиванием, схватив курсором круг и потянув вниз.
Сохраните на будущее
В настоящее время браузер не сохраняет группу вкладок в памяти при закрытии. Однако среди экспериментальных функций есть одна, которая позволит это сделать. Ее нужно включить самостоятельно.
- Откройте новую вкладку в браузере Chrome и введите "chrome://flags" в поле поиска.
- В поле поиска введите "tab groups".
- Рядом с "Tab Groups Save" щелкните выпадающее меню (где будет написано "Default") и выберите "Enabled".
- В нижней части окна браузера появится сообщение "Your changes will take effect the next time you relaunch Chrome" (Изменения вступят в силу при перезапуске Chrome) и большая синяя кнопка "Relaunch". Нажмите ее и дождитесь перезапуска вашего браузера.
- После этого в меню групп вкладок вы увидите переключатель под названием "Сохранить группу".
Пока эта функция работает очень странно и не всегда одинаково. Сначала она добавляет на Панель закладок отдельный блок, названный аналогично группе вкладок. Нажимая на него, вы увидите все ваши вкладки, как в папке. Если браузер закрыть, этот блок исчезнет. Найти ваши закрытые вкладки можно будет в истории. Щелкните три точки в правом верхнем углу окна и выберите "История". В этом меню может быть несколько вторичных выпадающих списков. В одном из них будет сохранена группа вкладок.
Очевидно, компания еще доработает функцию сохранения, поскольку сейчас она работает достаточно криво. Однако даже без нее группировка вкладок способна облегчить организацию вашей работы.