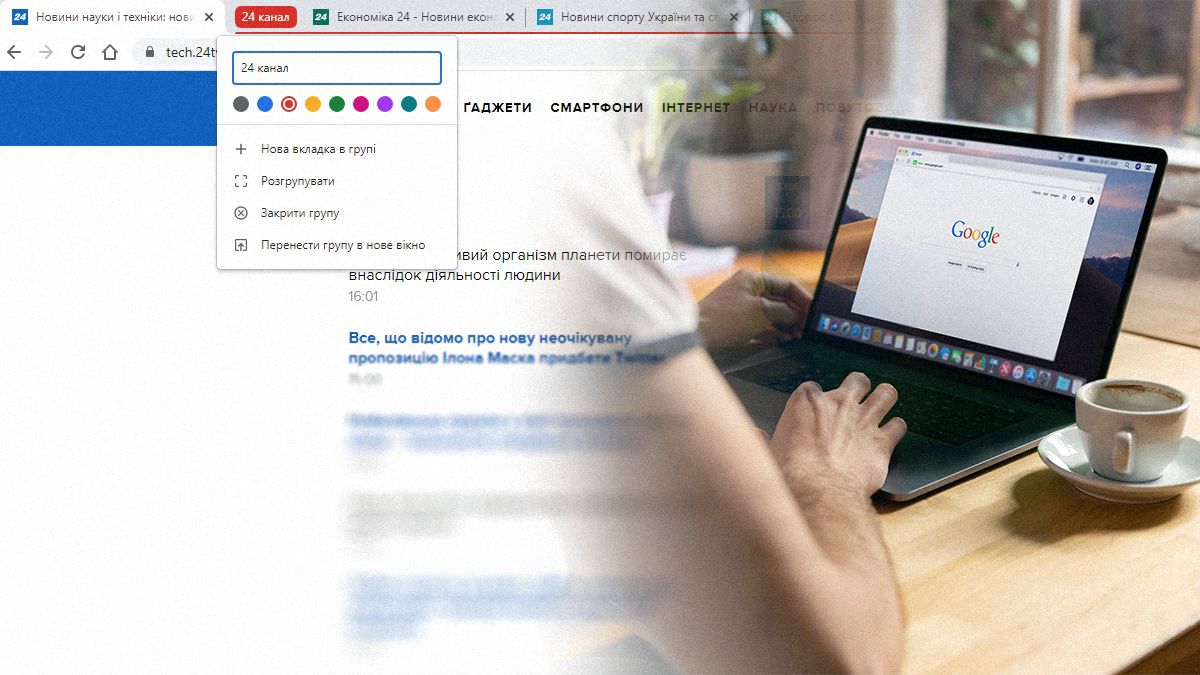Якщо ви працюєте одночасно над кількома проєктами чи просто відкрили багато сайтів різної тематики й не хочете в них загубитися, групування вкладок допоможе вам не потопати в безладі й легше знаходити потрібні вкладки. Далі розповідаємо, як працювати з цією функцією, і звертаємо увагу, що аналогічні інструкції актуальні й для браузера Edge від Microsoft.
Цікаво Якість – за гроші: користувачі YouTube незадоволені майбутнім нововведенням
Як групувати вкладки
Створювати групи вкладок можна кількома способами:
- Ви можете обрати кілька вкладок із затиснутою клавішею Ctrl (або Shift, клацнувши на першу й останню вкладки – тоді виділяться всі сторінки, що перебувають між ними), а потім, натиснувши на будь-якій з них правою кнопкою миші, виконати пункт меню "Додати вкладки в нову групу".
- Також ви можете почати створення лише з однієї вкладки. Для цього так само натисніть на ній правою кнопкою миші й оберіть меню "Додати вкладку в нову групу". Щоб додати наступну, зробіть те саме з нею, але у випадаючому меню вибирайте не "Нова група", а ту, яку щойно створили.
- Якщо ви вже створили групу – неважливо, скільки в ній елементів – ви також можете додавати до неї нові вкладки за допомогою звичайного перетягування. Затисніть лівою (основною) кнопкою миші потрібну вкладку й перетягніть до вашої групи.
Після того, як групу створено, ви побачите забарвлене коло й помітну лінію того ж кольору під всіма вкладками, що входять до групи.
Як керувати групами вкладок
Групи вкладок пропонують кілька налаштувань. Після того як групу створено, її можна згортати й розгортати для зручного перегляду. Це робить звичайним натисканням лівої кнопки миші по колу.
Натиснувши праву кнопку миші на колі, ви отримаєте доступ до меню налаштувань групи.
Там можна:
- змінити колір групи,
- перейменувати групу,
- створити в ній нову вкладку,
- розгрупувати та закрити.
- Крім того, можна перенести всю групу в нове вікно браузера.
Останнє можна також робити перетягуванням, схопивши курсором коло й потягнувши донизу.
Збережіть на майбутнє
Наразі браузер не зберігає групи вкладок у пам'яті, якщо його закрити. Однак серед експериментальних функцій є одна, яка дозволить це зробити. Її потрібно ввімкнути самостійно.
- Відкрийте нову вкладку в браузері Chrome і введіть "chrome://flags" у поле пошуку.
- Введіть "tab groups" у полі пошуку вгорі.
- Поруч із "Tab Groups Save" клацніть на випадаюче меню (де буде написано "Default") і виберіть "Enabled".
- Унизу вікна браузера з'явиться повідомлення "Your changes will take effect the next time you relaunch Chrome" (Зміни набудуть чинності під час наступного перезапуску Chrome) і велика синя кнопка "Relaunch". Натисніть її й дочекайтеся перезапуску вашого браузера.
- Після цього в меню груп вкладок ви побачите перемикач під назвою "Зберегти групу".
Наразі ця функція працює дуже дивно й не завжди однаково. Спочатку вона додає на Панель закладок окремий блок, названий аналогічно з групою вкладок. Натискаючи на нього, ви побачите всі ваші вкладки як у папці. Якщо браузер закрити, цей блок зникне. Знайти ваші закриті вкладки можна буде в Історії. Натисніть три крапки у правому верхньому куті вікна й оберіть "Історія". У цьому меню може бути кілька вторинних випадаючих списків. В одному з них і буде збережена група вкладок.
Очевидно, компанія ще допрацює функцію збереження, оскільки зараз вона працює досить "криво". Однак навіть без неї групування вкладок здатне полегшити організацію вашої роботи.