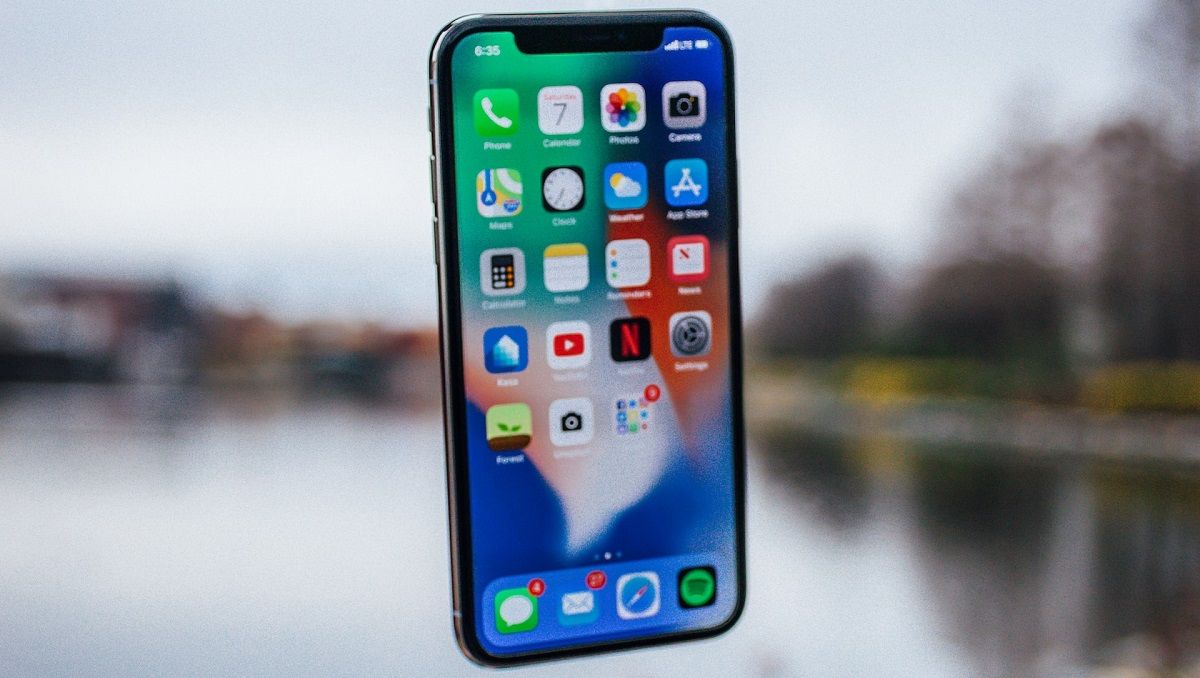Завдяки iOS 16 ви можете додати один віджет над часом на екрані блокування і до чотирьох маленьких віджетів під часом. І ви можете зробити це для кожного з ваших шпалер на екрані блокування. 24 Канал розповість як отримати швидкий доступ до інформації про програми на всіх екранах блокування за допомогою віджетів.
Читайте на сайті ТОП 5 програм для економії заряду акумулятора смартфона, які допоможуть батареї жити довше
Якщо ви встановили віджет на екрані блокування, торкніться його, щоб відкрити програму на вашому iPhone, найімовірніше, безпосередньо до того, що відображається у віджеті. Наприклад, якщо ви додасте віджет символу для програми "Акції", то натискання на нього відкриє програму "Акції" безпосередньо на зазначеному вами віджеті.
Це частина відповіді на питання швидкого доступу до ваших улюблених програм. Але що, якщо ви хочете, щоб програма відкривалася на домашню сторінку, а не на певне вікно? Деякі програми можуть пропонувати вам віджети, які роблять це, але більшість на це не здатні, і є велика ймовірність, що програма, до якої ви хочете створити ярлик, навіть не підтримує віджети екрана блокування.
Додаємо ярлики на екран блокування для будь-якої програми
На жаль, Apple не створила віджетів екрана блокування для програми "Ярлики", яка, ймовірно, була б найкращим рішенням. Нижче кілька програм, які ви можете спробувати.
LockFlow-Lock Screen Launcher
Кількість безкоштовних віджетів ярликів програм, які ви можете створити, не обмежена, і ви навіть можете створити віджет для папки, яка містить будь-яку кількість ярликів програм. Однак купуючи підписку можна розблокувати інші функції, як-от відкриття та вибір програм з папки безпосередньо на екрані блокування. Значки, які автоматично призначаються програмам, завжди вимкнені, і ви можете замінити їх іншими символами або завантаженими зображеннями.
Top Widgets
Кількість безкоштовних віджетів для швидкого доступу до програм не обмежена, і є кілька різних стилів на вибір. Однак дизайни іконок у безкоштовній версії Top Widgets дуже обмежені. Інтерфейс досить захаращений, тому візуально важко щось знайти і вибрати, до того ж є реклама. Її звісно ж можна прибрати за підписку паралельно розблокувати інші функції.
Lock Launcher
Тут ви обмежені лише двома віджетами швидкого доступу до програм у безкоштовній версії. Придбавши Pro-версію (ніяких підписок, лише одноразова сплата) можна відкрити більше можливостей для налаштування дизайну віджетів та інші переваги.
Widgetable: Lock Screen Widget
Як і у випадку з Top Widgets, кількість безкоштовних віджетів ярликів застосунків, схоже, не обмежена. Програма вибирає для вас іконку, але ви можете змінити її на символ. Інтерфейс також досить захаращений і дуже схожий за дизайном на Top Widgets, тому візуально важко щось знайти і вибрати, до того ж є реклама. Все це можна змінити придбавши дешевшу підписку або дорожчу повну версію.
Widgetsmith
Якщо ви зможете подолати незграбний і заплутаний інтерфейс, ви, ймовірно, зможете додати стільки безкоштовних віджетів ярликів додатків, скільки захочете. Іконку ви можете вибрати з власних фотографій, символів або заздалегідь розробленої теми. Для деяких тем потрібна Pro-версія або річна підписка.
ScreenKit- Widget, Themes, Icon
Як і годиться, інтерфейс досить заплутаний у використанні. Безкоштовні віджети ярликів програм здаються нескінченними, але ви обмежені в їх дизайні. Однак одна класна функція дозволяє використовувати GIF-файли. За розблокування різних тем у ScreenKit стягується плата.
Як встановити ярлик будь-якої програми на екран блокування iPhone
Крок 1: Виберіть програму
Торкніться знака "плюс" на вкладках "Програми", а потім виберіть "Застосунок". Після цього ви побачите повний список програм, які підтримуються, і зможете скористатися інструментом пошуку, щоб швидше знайти потрібну програму. Більшість зазначених вище програм для віджетів використовує схеми URL-адрес для запуску додатків, тому працюватиме будь-який додаток, який присвоїть собі ім'я за схемою.
Крок 2: Призначення іконки
Після того, як ви вибрали URL-адресу потрібної програми, натисніть "Додати іконку" і виберіть спосіб додавання зображення. Щоб зберегти ту саму іконку програми, виберіть "Програма" у меню, знайдіть програму і виберіть іконку, яка буде завантажена безпосередньо з App Store. Ви також можете завантажити власне зображення, вибрати іконку з бібліотеки SF Symbols від Apple або вибрати зображення з пакета іконок.
Закінчивши, натисніть "Зберегти", і ви готові додати віджет.
Крок 3: Відкрийте редактор екрана блокування
Щоб додати віджет на екран блокування, натисніть і утримуйте екран блокування, щоб відкрити селектор екрана блокування. Зауважте, що перед тим, як відкриється селектор екрана блокування, вам потрібно пройти автентифікацію. Далі виберіть відповідний екран блокування, якщо у вас їх декілька. Потім виберіть "Налаштувати" під ним і відкрийте редактор екрана блокування.
Крок 4: Додавання віджета
Натиснувши на місце над віджетом годинника, ви можете додати невеликий віджет, але не усі програми підтримують цей простір. Замість цього торкніться рядка віджетів під часом, а потім виберіть програму віджетів зі списку. У вікні попереднього перегляду торкніться або перетягніть віджет, щоб додати його до нижнього рядка.
Крок 5: Призначення програми віджета
Натисніть на порожній віджет, щоб відкрити вікно вибору програм. Тут відображатимуться ярлики програм, які ви створили на кроках з 1 по 3. Виберіть потрібний, і його іконка замінить порожній ярлик. Натисніть "Готово", щоб завершити, а потім виберіть Екран блокування, щоб завантажити його.
Крок 6: Запуск програми з екрана блокування
Повернувшись на екран блокування, торкніться одного з віджетів ярликів застосунків, щоб відкрити програму. Завдяки функціям безпеки iOS 16, додатки віджетів відкриються вперше з підказкою про те, що вони хочуть відкрити вибрану вами програму за схемою URL. Натисніть "Відкрити", щоб продовжити.
У майбутньому вам не доведеться повторно авторизуватися, щоб відкрити програми. Однак, запит безпеки буде з'являтися щоразу, коли ви відкриватимете нову програму за допомогою застосунку для віджетів.
Цікаво Поради щодо заряджання акумулятора смартфона, які подовжать термін його служби
Після запуску призначеної програми ви побачите, що застосунок віджета розташований у верхньому лівому кутку як кнопка повернення до попередньої програми. Ваш iPhone показуватиме цю кнопку щоразу, коли ви відкриватимете програму з віджета на екрані блокування, оскільки він технічно використовує обраний вами застосунок для виклику схеми URL-адрес та переходу до потрібної програми. Це функція iOS, яку не можна вимкнути.