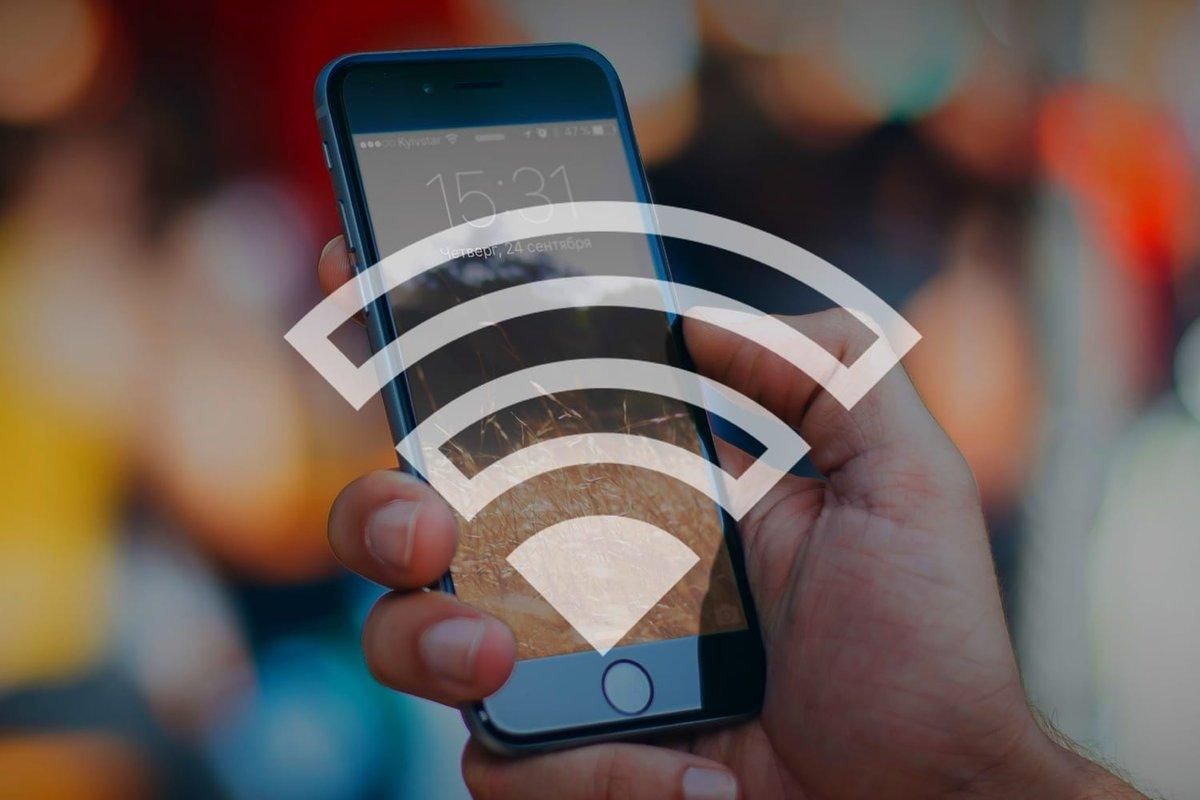Існує кілька способів з'єднання смартфона й ноутбука для доступу останнього до мережі: за допомогою USB-кабелю, через Bluetooth або Wi-Fi. 24 канал протестував кожен з варіантів та обрав найефективніший і найзручніший варіант.
Важливо Домашній інтернет від Київстар вже працює: користувачам обіцяють компенсацію
Як роздати інтернет з Android-смартфона
Процес налаштування та роздачі інтернету для кожного смартфона на операційці від Google схожий з найменшими розбіжностями. Саме тому проблем в налаштуваннях та підключенні виникнути не повинно.
В першу чергу варто переконатися, що смартфон підключений до мобільного інтернету і добре ловить сигнал. Для цього у верхній панелі, де відображається покриття мережі, поряд з цією піктограмкою повинна відображатися цифра 4, 4G, LTE або інші іконки, які свідчать про успішне підключення до мобільної мережі.
Піктограма 4G свідчить про підключення до мобільної мережі
Після цього алгоритм дій простий:
- Відкрийте налаштування телефону і знайдіть розділ, який називається "Безпровідні мережі";
- Далі потрібно знайти "Режим модему та портативна точка доступу", або схожим чином;
- Переходимо в "Налаштування точки доступу" і вказуємо назву точки доступу для зручності і пароль;
- Повертаємося на одне меню назад та активуємо точку доступу, натискаючи на повзунок.
Скріншоти меню налаштування
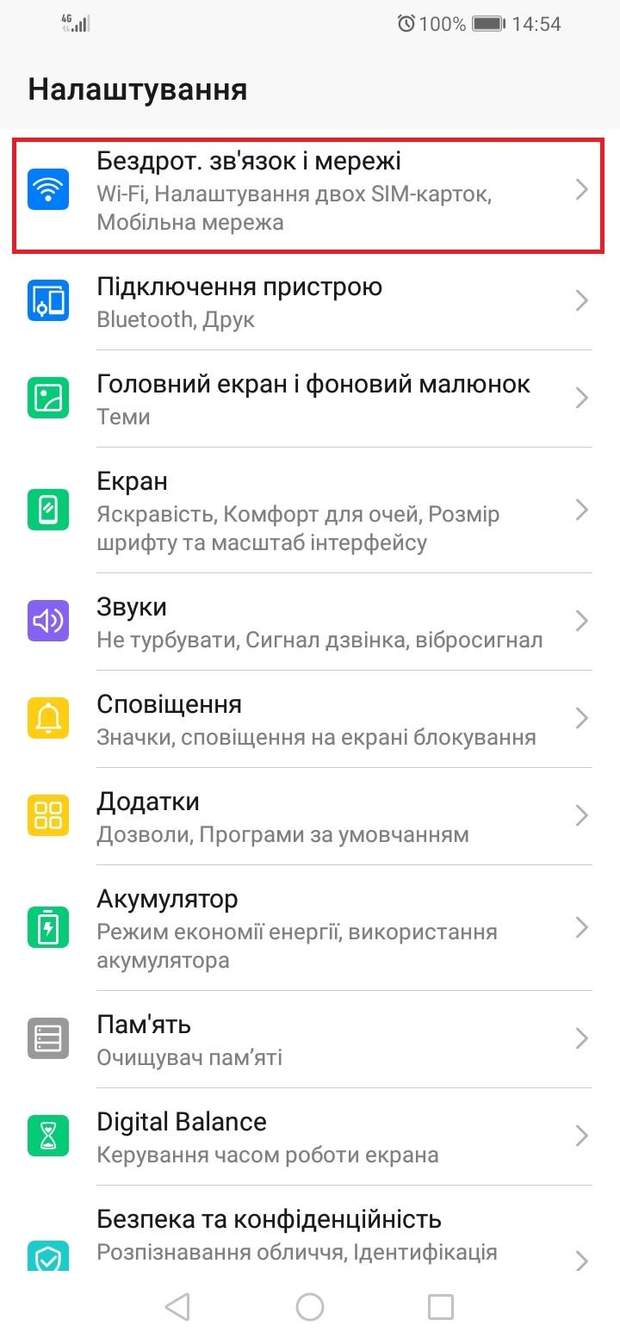




Після закінчення налаштування на екрані телефону, поряд з іконкою сигналу мережі з'явиться піктограма точки доступу, яка свідчить про активну роздачу вашим телефоном інтернету.
Піктограма поряд з зображенням покриття свідчить про активну точку доступу
Ну а далі все просто. По суті ваш телефон став звичайним роутером, який роздає Wi-Fi. Все, що вам залишається – відкрити ноутбук чи інший пристрій та приєднатися до своєї нової мережі за допомогою вашого паролю. Процес стандартний для підключення до будь-якої нової мережі.
Підключення до нової точки доступу на ноутбуці
Варто зазначити, що в меню налаштування портативної точки доступу можна налаштувати додаткові параметри. Так, окрім назви точки та пароля, часто можна обрати частоту (2,4 ГГц, або 5 ГГц), канали, максимальну кількість можливих пристроїв та час автоматичного вимкнення точки доступу.
Додамо, що частоту зі стандартних 2,4 ГГц на 5ГГц варто змінювати в тому випадку, якщо ви бажаєте підключити більше ніж один пристрій, або ж телефон, який роздає інтернет вимушений розташовуватися далеко від ноутбука чи іншого пристрою, який отримуватиме інтернет.
Цікаво Новий витік з Apple: відомо як виглядатиме пристрій, що замінить iPhone
Як підключити смартфон в якості Bluetooth-модема
Для створення цього підключення вам необхідно відкрити налаштування смартфона та перейти до вибору режиму модема. Тільки цього разу потрібно замість "Портативної точки доступу" поставити галочку навпроти пункту "Bluetooth-модем".
Зверніть увагу, що в налаштуваннях Bluetooth ваш ґаджет повинен бути відкритим для виявлення інших пристроїв. Перевірте обов'язково цю опцію в налаштуваннях смартфона.
Не забудьте переконатися, що в Windows активний Bluetooth-інтерфейс. Відкриваємо в "Панелі управління" вікно "Пристрої та принтери", в якому натискаємо на посилання "Додавання пристрою".
Розпочнеться пошук пристроїв, доступних в даний момент для підключення через Bluetooth. Коли визначиться ваш телефон, його іконка з'явиться в цьому вікні. Кількніть по ній і з'явиться віконце з 8-значним кодом.
Після цього на вашому телефоні з'явиться запит на створення пари пристроїв, а потім пропозиція дати дозвіл на використання смартфона в ролі Bluetooth-модему.
Після цих операцій клацніть по іконці смартфона у вікні "Пристрої та принтери" правою кнопкою мишки і виберіть в контекстному меню пункт "Підключитися через" – "Точка доступу".
Як підключити смартфон в ролі USB-модема
Для реалізації цього способу необхідно підключити смартфон кабелем до одного з USB-портів на комп'ютері під керуванням Windows. У більшості випадків необхідні драйвера система виявить і встановить самостійно, але якщо цього не сталося, вам доведеться завантажити їх на сайті виробника ґаджета і встановити вручну. Зверніть увагу, що найкраще використовувати комплектний кабель, так як його якість може непрямим чином вплинути на швидкість з'єднання.
Після підключення смартфона відкрийте його налаштування і в розділі "Бездротові мережі" виберіть пункт "Ще". Перед вами відкриється розділ додаткових налаштувань, де нас цікавить пункт "Режим модема".
Тут необхідно поставити прапорець біля пункту "USB-модем". В результаті на вашому комп'ютері з'явиться нове з'єднання. Для його активації відкрийте вікно мережевих підключень, клацніть правою кнопкою миші по іконці "Підключення по локальній мережі" і в контекстному меню виберіть пункт "Включити".
Як роздати інтернет з iPhone
Алгоритм дій схожий, як і в попередній інструкції. Спершу варто переконатися, що ваш смартфон підключений до мобільного інтернету і добре ловить сигнал.
Далі покроково:
- Відкрийте налаштування iPhone та зайдіть в підменю "Власний хот-спот";
- Тут потрібно ввімкнути функцію "Дозволити приєднуватися іншим";
- Якщо у вас iOS 12 або старіша версія, активуйте перемикач "Режим модема".
- Не закривайте меню "Власний хот-спот" на iPhone до підключення нового пристрою;
- Зверніть увагу на ім'я мережі під заголовком "для підключення через Wi-Fi" і на пароль. Вони знадобляться для підключення.
- Візьміть гаджет, на який потрібно роздати інтернет, і підключіться до створеної мережі Wi-Fi. Після цього все повинно запрацювати.
Скріншоти меню для iPhone



Не пропустіть Samsung випустила броньовану версію Galaxy S20 для військових
Роздача інтернету з iPhone по Bluetooth та USB дуже схожа. Крім того в налаштуваннях "Власний хот-спот" детально описані інструкції з роздачі інтернету через USB та Bluetooth.
Саме підключення за допомогою Wi-Fi показало найкращу швидкість. Тому, якщо неподалік комп'ютера є розетка, то використовувати необхідно саме метод Wi-Fi-модема.