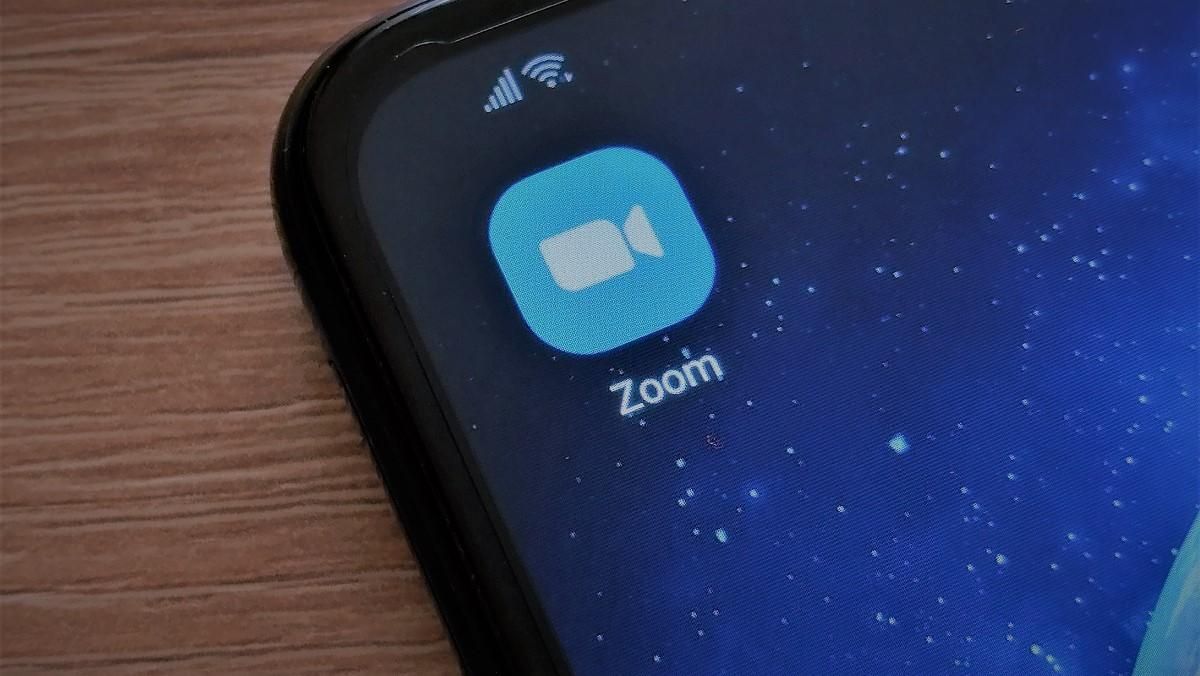24 канал вирішив розібратися на що ж здатен Zoom. Відтак, ми обрали для вас кілька функцій, які можуть стати в нагоді як під час спілкування з друзями так і при проведенні робочих конференції у віртуальному офісі.
Не пропустіть Zoom – як працює і де завантажити додаток для відеоконференцій
Зал очікування
Для додаткової ручної авторизації учасників організатор мітингу Zoom може використовувати функцію "Зал очікування".
Для цього в персональному кабінеті активуєте:
- Налаштування;
- Конференція;
- На конференцію (розширені);
- Зал очікування.
Тут же додатково можна вибрати, кого вам направляти в Зал очікування: всіх учасників вашого мітингу Zoom або лише гостей, тобто тих хто не належить до вашого домену.
Учасники, що підключаються до мітингу Zoom, будуть автоматично спрямовані в "Зал очікування". Організатору заходу потрібно буде вручну ввести їх в конференцію. Для цього в нижній частині екрана потрібно вибрати "керувати учасниками".
Функція "Зал очікування" буде особливо корисна, коли у вас закрита нарада для обмеженого кола осіб. І вам вкрай небажано, щоб хтось випадково, помилково був присутній на вашому мітингу Zoom.
Віртуальний фон
Спершу розберемося як налаштувати і запустити віртуальний фон для конференції в Zoom. Для цього в персональному кабінеті необхідно активувати:
- Налаштування;
- Конференція;
- На конференції (розширені);
- Віртуальний фон.
Далі потрібно увійти в настільний додаток Zoom і вибрати там зображення (або завантажити власне).
Можна обрати власний фон для конференцій
При додаванні власних віртуальних фонів обмежень за розміром немає, але Zoom рекомендує обрізати зображення перед завантаженням відповідно до співвідношення сторін вашої камери.
Приклад: якщо ваша камера встановлена на 16:9, зображення 1280 пікселів на 720 пікселів або 1920 пікселів на 1080 пікселів буде працювати добре.
Для того, аби накладене зображення відтворювалося без спотворень рекомендуємо використовувати хороше освітлення та проводити конференцію на однорідному фоні. Чудово підійде стіна або спеціально підготовлений хромакей.
Субтитри
Zoom пропонує субтитри для своїх конференцій в прямому ефірі за допомогою декількох різних методів. Ви можете самостійно вводити субтитри або призначати іншого учасника для введення для цього. Крім того, організатори конференцій можуть також використовувати постачальника CART для локальних або віддалених субтитрів.
Для віддаленого створення субтитрів Zoom надає Closed Captioning REST API, що дозволяє постачальникам субтитрів передавати свої субтитри безпосередньо в інтерфейс Zoom. Zoom's Cloud Room Connector і Virtual Room Connector також підтримують відображення субтитрів на пристроях H.323.
Налаштувати субтитри можна в тому ж меню, що й попередні функції
Клавіатурні скорочення
Сервіс має низку клавіатурних скорочень, які покликані спростити роботу з додатком.
Щоб забезпечити повну підтримку використання клавіатури під час зустрічі на робочому місці, панель інструментів повинна бути налаштована на відключення автоматичного приховування. Це можна зробити, знявши прапорець "Завжди показувати елементи керування зустрічами" (Always show meeting controls) в розділі "Спеціальні можливості" (Accessibility) в налаштуваннях програми для настільного комп'ютера або в розділі "Зустрічі (основні)" (In-meeting (basic) в налаштуваннях веб-порталу.
Це також може бути виконано для кожної зустрічі з допомогою поєднання клавіш "Встановити прапорець "Завжди показувати елементи управління зустріччю" (Always show meeting controls) в меню "Налаштування/Спеціальні можливості" (Settings/Accessibility). Нижче наведено список інших важливих функціональних сполучень клавіш.
| Опис функцій | Windows | macOS |
| Встановіть прапорець "Завжди показувати елементи керування конференцією" (Always show meeting controls) в Settings/Accessibility (Настройки/Спеціальні можливості) | Alt | Ctrl + \ |
| Навігація у спливаючих вікнах / панелях інструментів Zoom | F6 | CMD + ~ |
| Змініть фокус на елементи управління конференції Zoom (у верхній частині при демонстрації екрану, в нижній, якщо демонстрація не виконується) | Ctrl + Alt + Shift | CMD + ~ |
| Почніть дистанційне керування | Alt + Shift + R | Ctrl + Shift + R |
Недоліки Zoom
Слід врахувати, що платформа не передбачає наскрізне шифрування даних попри заяви її розробників, які наголошують на факті її присутності. Насправді це далеко не так. Саме ця обставина дозволяє як мінімум розробнику спостерігати за приватними відеоконференціями.
У березні громадянин США подав до суду на сервіс через розголошення конфіденційної інформації третім особам. Він стверджував, що при встановленні або відкритті скриньки сервіс без відома користувача передає інформацію про нього третій стороні, наприклад, компанії Facebook.
Серед іншого в мережу потрапили тисячі приватних записів конференцій через проблему з неймінгом файлів, яка дозволяє отримати доступ до даних, які би мали бути захищені.
Відтак у Google вирішили блокувати роботу сервісу на робочих комп'ютерах співробітників. При цьому у компанії підкреслили, що співробітники можуть використовувати Zoom для зв'язку з рідними з телефону або через веб-браузер. Таке ж рішення прийняли у SpaceX, NASA, та ще кілька популярних компаній. Детальніше про це читайте тут.
Більше новин, що стосуються подій зі світу технологій, ґаджетів, штучного інтелекту, а також космосу читайте у розділі Техно